For Windows 10 & 11
Never adjust settings on your computer or device unless you know how to undo them!
Any adjustments you make are your own responsibility.
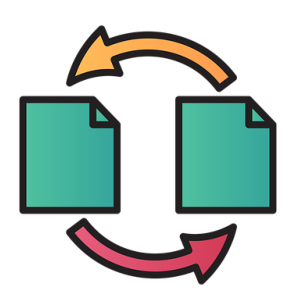
Popular Methods
- Option 1: Use specialist software.
- Option 2: Backup to the Cloud.
- Option 3:- Backup to a hard drive.
This would include an empty partition on your hard drive, USB stick, or external hard drive. In the case of the latter, an electrically powered device is better; an SSD, while more expensive but more reliable, is a better choice than an HDD.
In Detail
Option 1
There is a whole assortment of free and premium software available, which you can find by searching the Internet. You will need to learn how to use the software from the manufacturer's documentation.
Option 2
Backing up to a cloud server is not difficult; however, it can take considerable time if you have large file sizes.
Option 3
Using a remote hard drive is our preferred option, as it is simple, reasonably quick, and accurate.
We will deal with backing up to a hard drive in this post.
Arrange storage for your files in a directory
Organising your files nicely and neatly will make your life easier!
- My Documents or Documents (depends on your Windows version) is the default location for storage; however, this can be changed if you want to use a partitioned hard drive.
- Arrange folders with suitable names.
- Always keep only relevant content in them.
- You may find it easier to create just one master folder and then put everything inside it.
- Another great option is to use a partition on your main hard drive - if ever you need to format Drive C, you should be able to do so without deleting the content of the partitioned section.
Choose the type of hard drive you wish to backup to
Ensure the device for the backup has enough space to accommodate all of your files.
To do this, right-click on the folder or total number of folders you have selected for backup. Right mouse click and left click properties.
Do not attempt to backup files to the same location as the source files or anywhere else on the same hard drive!
- An empty (for your first backup) partition on your hard drive, which must not have an operating system on it or be the location of your main storage for files.
- An empty USB stick, the largest as of 2023 being 2 TB, which should be more than enough for most people.
- An empty external hard drive.
Process
- Open My Computer or This PC (depends on your Windows version) so you can see all your connected hard drives.
- Right-click on the desired hard drives and select Open in a new window. You should now see the contents of the 2 hard drives.
- Drag & drop the required files / folders from the source hard drive to the backup hard drive. The drag & drop process will not remove the original files when doing so between 2 different hard drives.
- Wait for the process to complete.
To check the size of the transferred files against the original: right mouse click and left click properties on the folders you have moved and then the original folders to compare sizes.
Please note:
- We suggest making at least 2 copies of a backup, as any hard drive can fail at anytime.
- Use a backup drive with enough space for several backup versions.
Restoring Your Files From The Backup
If for whatever reason you find you need to format the hard drive with the original source files or you accidentally delete them, simply drag and drop the required files and folders from the backup drive back to the location you took them from.
Posted by Mary
Post No. 5 - 15/11/2024





