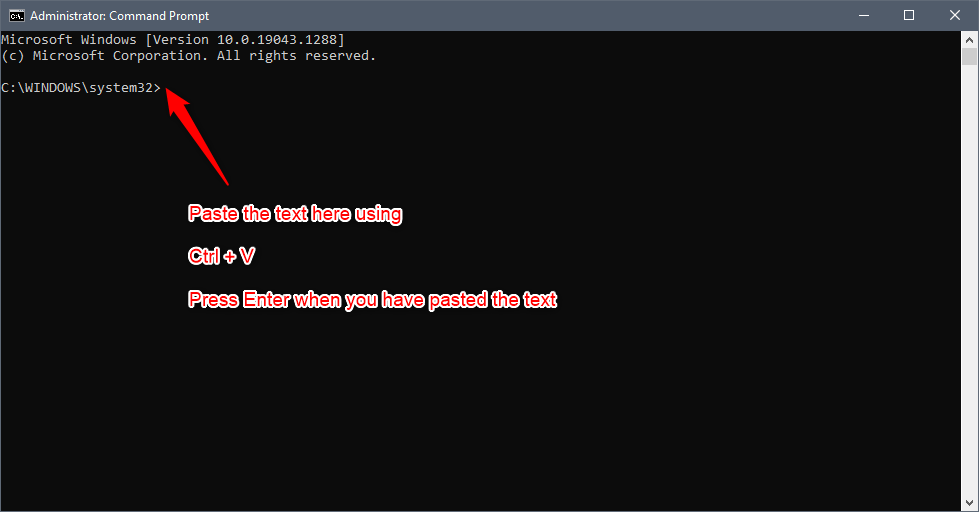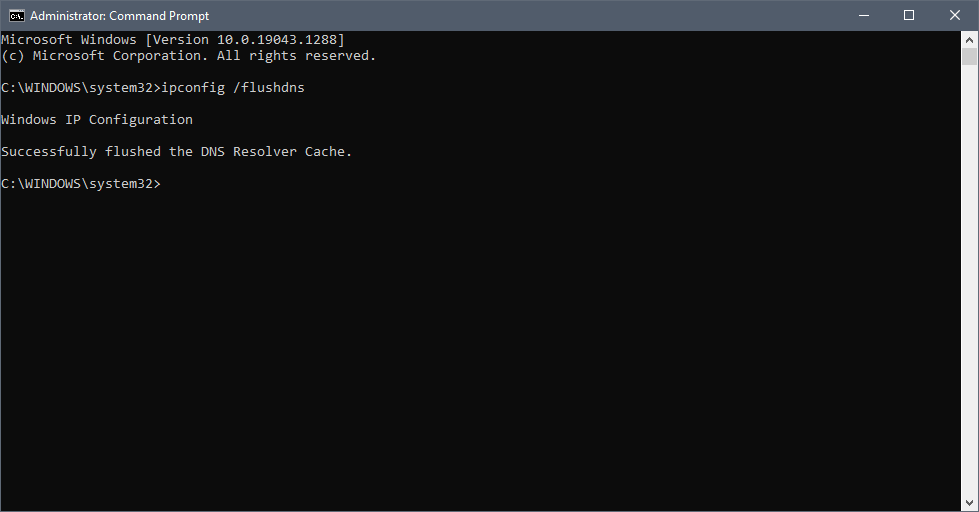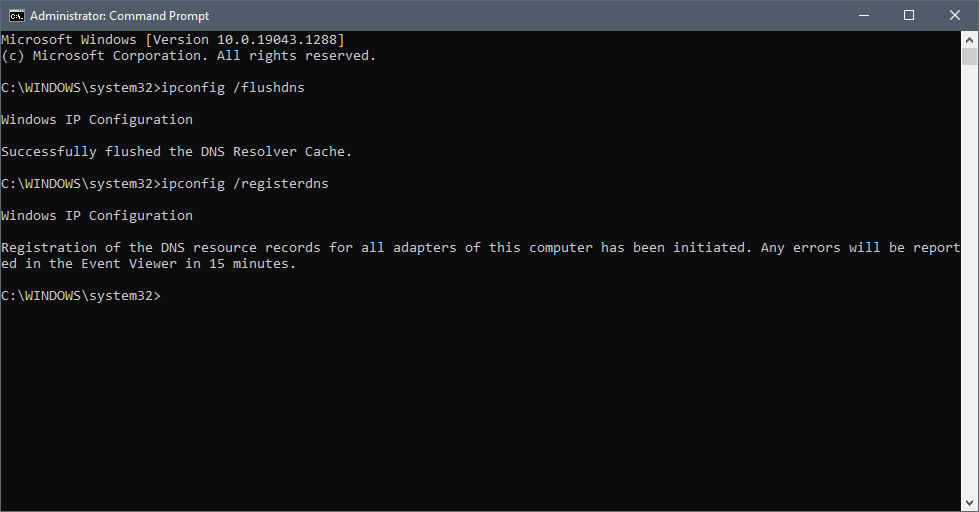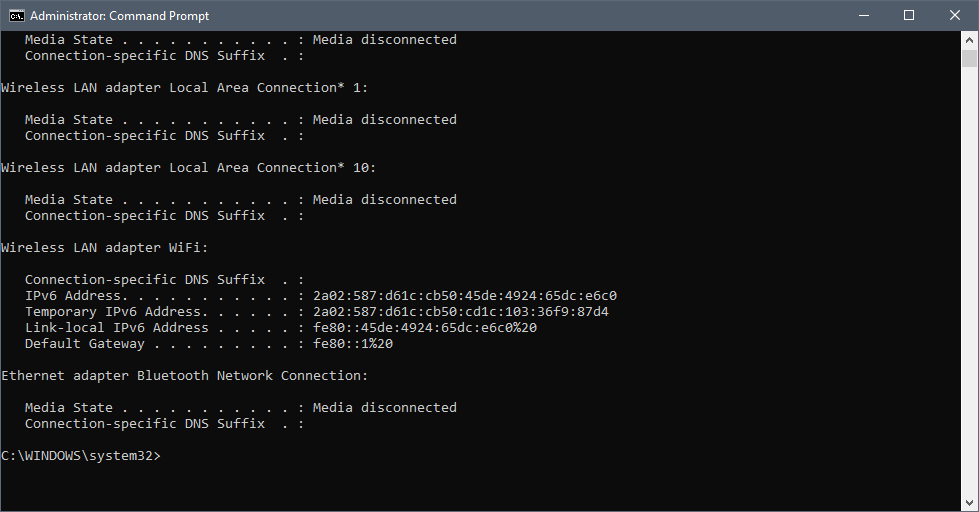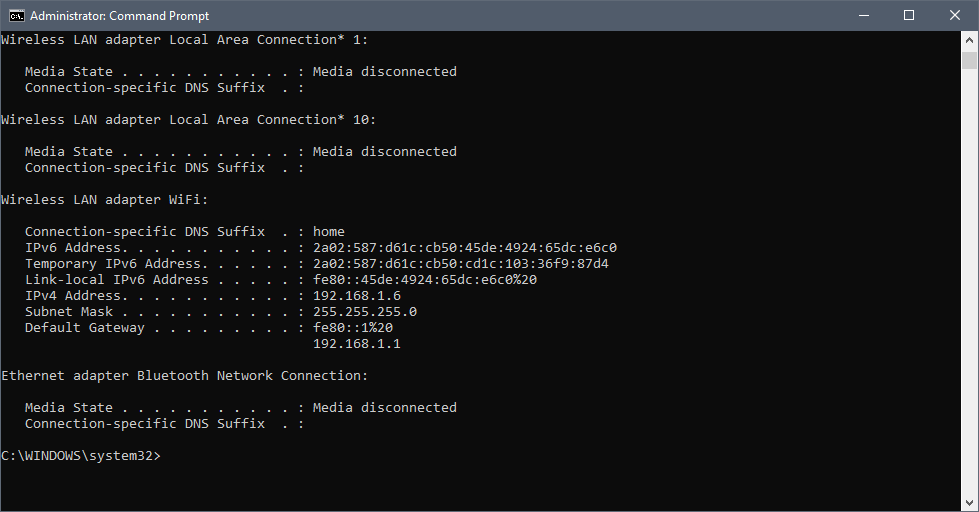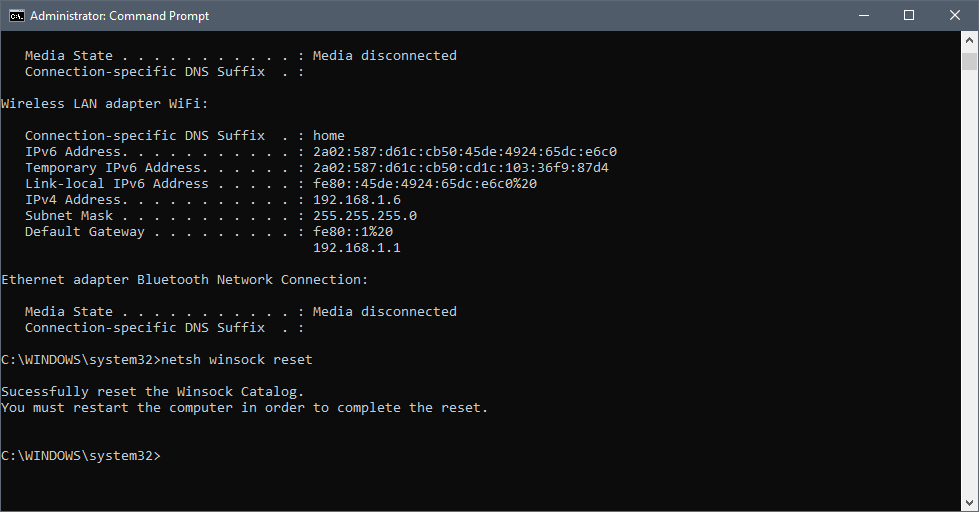Why flush a router?
Flushing DNS will clear out any IP addresses and DNS records from your cache, which may help to resolve certain issues, such as not being able to see certain websites due to internet connection issues, security, and other issues.
Never adjust settings on your computer or device unless you know how to undo them!
Any adjustments you make are your own responsibility.
Let's get started. This task needs to be done using a suitable computer or laptop, not a phone or tablet.
Simple instructions with expandable illustrations of Administrator Command Prompt screenshots showing how to flush DNS in your router's Internet connection will help you do this with ease.
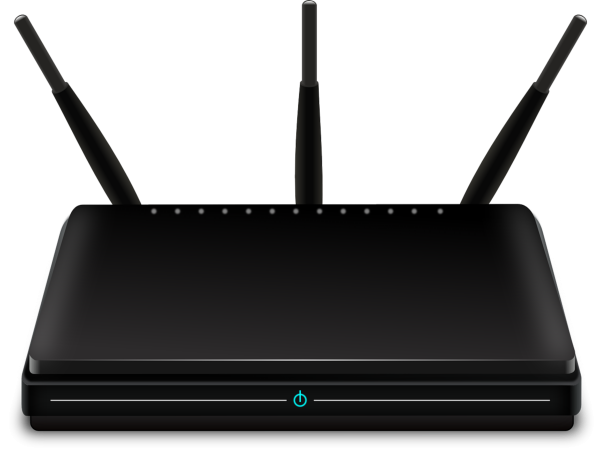
First, make life easy and organise the windows on your screen:
- To snap this browser window to the right of your screen so you can see what you are doing: Windows logo key + right arrow.
- When you open the Command Prompt, it should appear to the left side of your screen. If it overlaps the browser window, just drag it sightly to the left.
- After doing the router flush, you will need to restart your computer, so close all apps except the browser you are using to view this web page.
Windows 10: Type Command Prompt in the search box next to the Windows start / menu button and left-click Run as administrator (see image below).
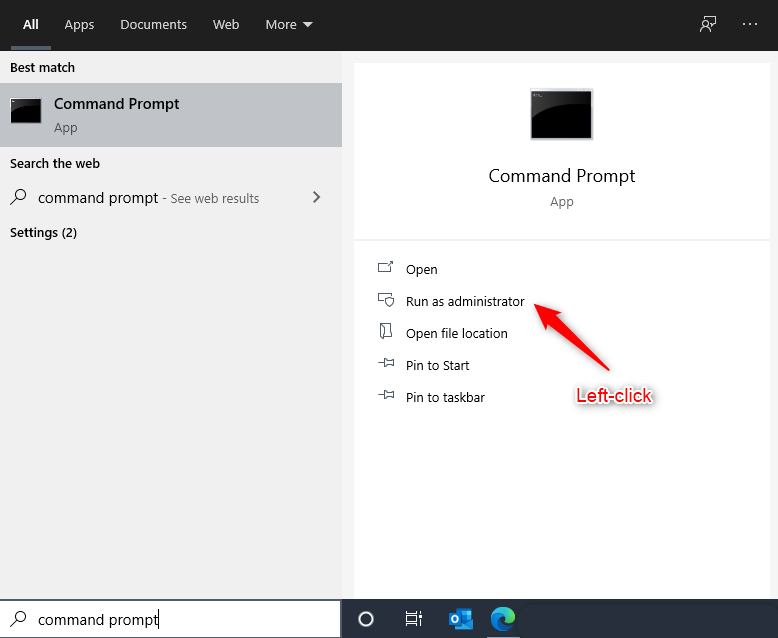
Windows 11: Hit the Start button and type Command Prompt in the search box at the top of the window and left-click Run as administrator (see image below).
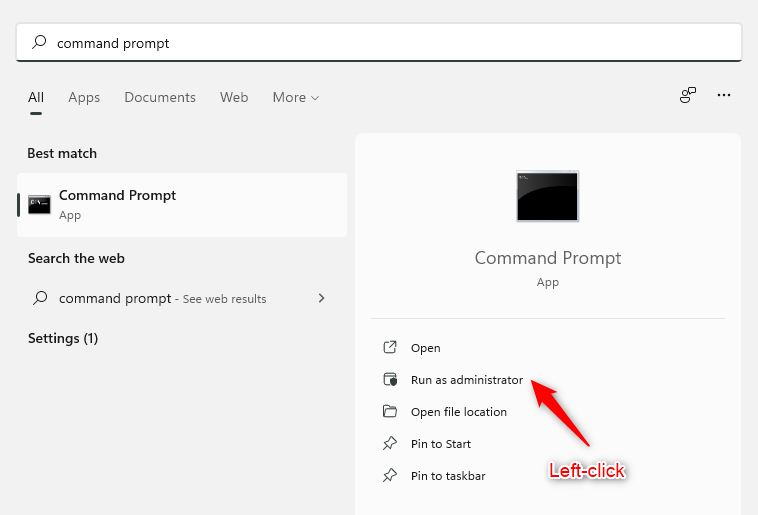
You will now see the User Account Control panel. Left-click Yes
Windows 10 screenshot below
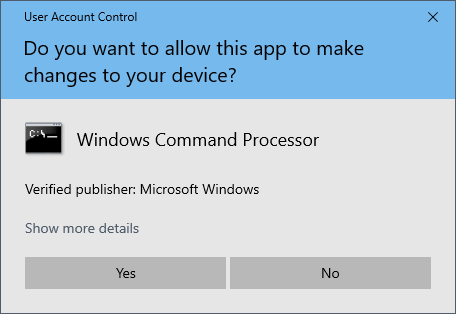
Windows 11 screenshot below
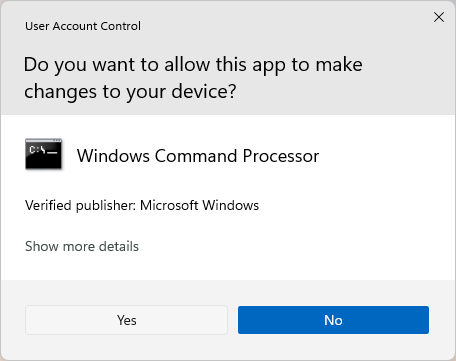
- Copy the relevant text by left-clicking the clipboard image (this will automatically copy the text to your clipboard) displayed in each section below
- Paste using Ctrl + V after each new instance of
- C:\WINDOWS\system32>
- Press Enter after you have done each one


Copy & Paste Step 1
The text you will copy is: ipconfig /flushdns
So it looks like this:


Copy & Paste Step 2
The text you will copy is: ipconfig /registerdns
So it looks like this:


Copy & Paste Step 3
The text you will copy is: ipconfig /release
So it looks like this:


Copy & Paste Step 4
The text you will copy is: ipconfig /renew
So it looks like this:


Copy & Paste Step 5
The text you will copy is: netsh winsock reset
So it looks like this:


Finally, restart your computer.
If you still have issues, you could try the following:
- Turn off your computer and router
- Wait a couple of minutes
- Turn on your router and wait a couple of more minutes
- Start your computer
Please note that this procedure flushes your router and, if done correctly, does not affect your computer.
Posted by Mary
Post No. 6 - 15/11/2024